Introduction
The objective of this exploration is to guide you in your first steps of using Thermoptim, by making you discover the main screens and functionalities associated with a simple refrigeration installation model.
You will discover the layout of the screens of the points and the processes, the way in which their parameters can be set and they are calculated, the concepts of useful and purchased energies making it possible to draw up the global energy balances and to determine the Coefficient of Performance COP.
You will plot the cycle in the (h, ln (P)) thermodynamic chart.
If you wish, you can also learn about Thermoptim using the available Diapason sessions, and in particular the Session S07En_init First steps with Thermoptim.
Brief presentation of the refrigerator model
In a vapor compression refrigeration installation, an attempt is made to maintain a cold enclosure at a temperature below ambient
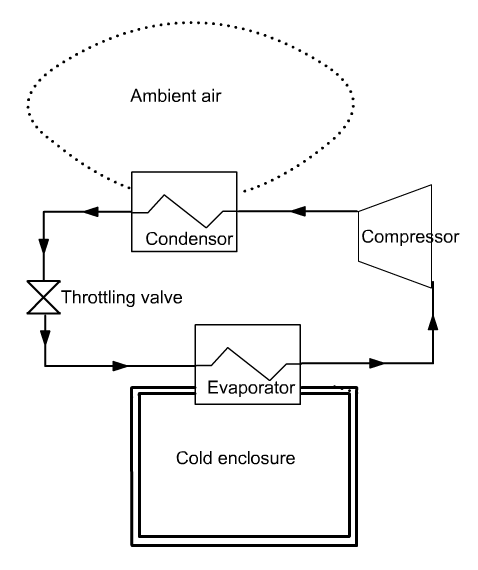 The
principle consists in evaporating a refrigerant at low pressure (and
therefore low temperature), in an exchanger in contact with the cold
enclosure. For this, the evaporation temperature Tevap of the
refrigerant must be lower than that of the cold enclosure Tef.
The
principle consists in evaporating a refrigerant at low pressure (and
therefore low temperature), in an exchanger in contact with the cold
enclosure. For this, the evaporation temperature Tevap of the
refrigerant must be lower than that of the cold enclosure Tef.
The fluid is then compressed to a pressure such that its condensation temperature Tcond is greater than the ambient temperature Ta.
It is then possible to cool the fluid by heat exchange with the ambient air, until it becomes liquid. The liquid is then expanded without work (we speak of isenthalpic throttling) to low pressure, and directed into the evaporator. The cycle is thus closed.
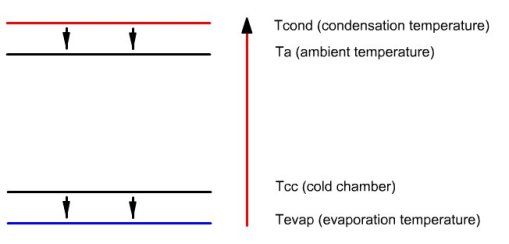 This figure illustrates the enthalpy transfers that
take place in the facility. Small arrows pointing downwards represent
the heat exchange, which, as can be seen, do not infringe the second
law of thermodynamics, heat flowing from warmer areas to colder areas.
The long upwards arrow represents the enthalpy contribution of the
compressor, which can raise the temperature of the fluid (note: the
energies put into play are not proportional to the length of arrows).
This figure illustrates the enthalpy transfers that
take place in the facility. Small arrows pointing downwards represent
the heat exchange, which, as can be seen, do not infringe the second
law of thermodynamics, heat flowing from warmer areas to colder areas.
The long upwards arrow represents the enthalpy contribution of the
compressor, which can raise the temperature of the fluid (note: the
energies put into play are not proportional to the length of arrows).
Setting retained
The compression refrigeration cycle of R134a operates between an evaporation pressure of 1.78 bar and a condenser pressure of 12 bar.
At the outlet of the evaporator, a flow rate of fluid is entirely vaporized, with an superheating of 5 ° C.
It is then compressed to 12 bar following an irreversible adiabatic compression. The actual compression is characterized by an isentropic efficiency, defined as the ratio of the work of the reversible compression to the real work. In this example, its value is assumed to be 0.75
The cooling of the fluid in the condenser by exchange with the outside air involves two stages: desuperheating in the vapor zone followed by condensation.
It is then expanded without work in a capillary, down to the pressure of 1.78 bar.
Main environments of Thermoptim
When you launch the Thermoptim browser, three windows are open:
- the one you are currently reading which contains the html file of the exploration to be carried out
- that of the Thermoptim diagram editor
- that of the Thermoptim simulator
The diagram editor allows one to graphically and qualitatively describe the system studied. It includes a palette presenting the existing components and a work panel where these components are placed and interconnected by vector links.
The simulator allows you to quantify and then calculate the model described in the diagram editor. It includes the lists of the points, processes, nodes and heat exchangers comprising the model.
This document provides more information on these two environments.
Loading a model
The model is loaded by opening the diagram file and an appropriately set project file.
Model loading
Click on the following link: Open a file in Thermoptim
You can also:
- either open the "Project files/Example catalog" (CtrlE) and select model m3.1 in Chapter 3 model list.
- or directly open the diagram file (refrig_light.dia) using the "File/Open" menu in the diagram editor, and the project file (refrig_light.prj) using the "Project files/Load" menu project in the simulator window.
Diagram editor window
You can see the diagram of the cycle there, which is almost the same as the one presented above, except that the condenser is represented by two components instead of one.
It has been modeled in this way to clearly show the two thermodynamic changes that take place there: desuperheating of the fluid from 70 ° C to the condensation temperature at 12 bar (46.3 ° C), then condensation at constant temperature.
Press the F3 key, or select the menu item "Special/Display the values".
The diagram then becomes a synoptic view of the installation. On each link between two components, the values of the thermodynamic state of the corresponding point appear (substance name, temperature, pressure, enthalpy) and that of the flow involved (here).
In the title block, the elements of the balance sheet are indicated: useful power, purchased power and efficiency.
If you press the F3 key again, or select the menu item "Special/Display the values", the values are hidden, except those from the title block.
Simulator window
The different elements that make up the model appear in the tables: 5 points and 5 processes, with their main characteristics.
A double-click on one of the lines will display the related screen.
Two important buttons appear in the central part:
- the Balance button allows you to calculate or update the cycle balance
- the Recalculate button allows you to recalculate all the elements of the simulator when one of them has been changed.
We will return to their use later.
Discovery of processes
A process is used to represent the evolution of a fluid in a machine component.
During this step, you will become familiar with the process screens.
Start by studying the main areas of their screen, then display one or more of those in the model.
Screen of a process
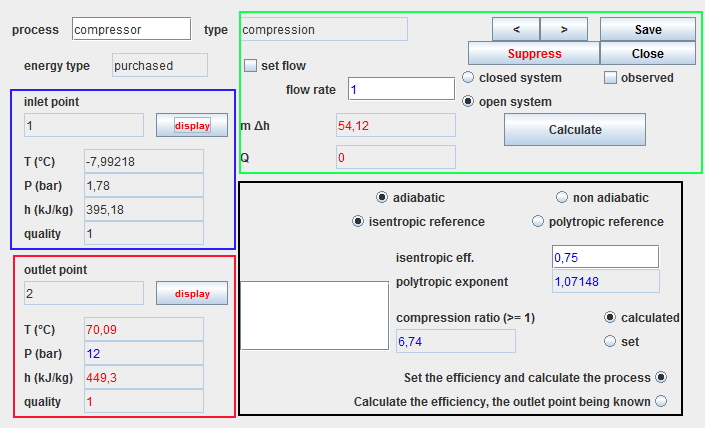
The screen of a process has four main areas, the first three of which are common to all processes:
- the blue zone, in the upper left part, summerizes the state of the upstream point.
- the red zone, in the lower left part, summerizes the state of the downstream point.
- the green zone, in the upper right part, defines the type of system and the flow rate value. It includes the calculation button which determines the power involved .
- the black area, in the lower right, contains the specific parameters of the process.
- This document provides more information on these screens.
Sign convention
By convention, we count positively the energies and powers received by a system, and negatively those that it supplies to the outside. This is why the energy or power used in a compressor is counted positively.
Displaying the "compressor" process
How to open the screen of a process?
As an exercise, go to the diagram editor and double-click on the "compressor" process.
If you cannot do it, click this button
Discovery of points
A point is used to determine the thermodynamic state of a small particle of matter.
Start by studying the main areas of their screen, then display one or more of those in the model.
Point screen
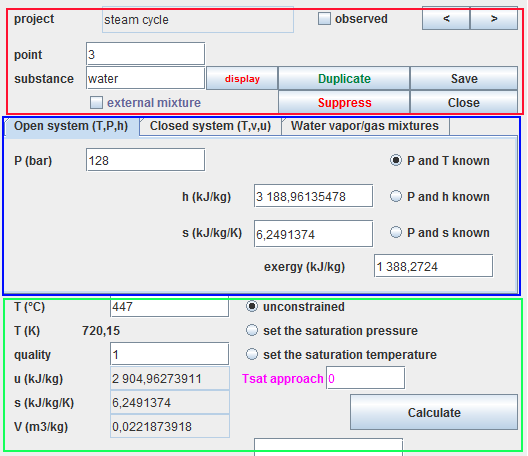
A point screen has three main areas:
- the red zone, in the upper part, where the name of the point and the substance associated with it are defined (here water).
- the blue zone, just below, contains the three tabs which allow you to select the calculation mode (here open systems).
- the green area at the bottom where the point state calculation button is located.
Several settings are possible, especially for vapors, for which it is possible to set the temperature or the saturation pressure.
This document provides more information on these screens.
Showing point "1"
How can you open a point screen?
There are three ways to open a point screen:
- either by double-clicking on a link between two components in the diagram editor
- either by double-clicking on its row in the simulator point table
- or by clicking on the "display" button of the upstream or downstream point in a process screen.
As an exercise, go to the diagram editor and double-click on the link between processes "refrigeration effect" and "compressor".
If you cannot do it, click this button
The setting of this point has a particularity, at the level of the lower part indicated in green in the image above: the option "set saturation temperature" has been checked, and a value equal to 5 has been entered in the "Tsat approach" field.
This setting is used to tell Thermoptim that the point temperature corresponds to a superheating of 5 ° C compared to the evaporation/condensation temperature at the chosen pressure.
If this pressure is subsequently modified, the point temperature will be automatically recalculated, keeping this superheating value.
Substances in Thermoptim
To represent the different fluids that flow through the systems studied, Thermoptim defines four types of substances:
- pure gases
- compound gases
- condensable vapors
- external substances
Displaying a substance
We display a substance in Thermoptim by clicking on the display button located in the upper left part of a point screen.
In our model, the only working fluid is R134a, condensable vapor, the properties screen of which is given below.

Pure gases
Thermoptim includes around twenty pure gases.
The properties of the gases are based on the ideal gas model: the law and a development of the thermal capacity Cp of the gas as a function of the temperature.
The perfect gas corresponds to the particular case where Cp is a constant.
Compound gases
We can define in Thermoptim as many compound gases as desired, obtained by mixing the pure gases available.
Compound gases are divided into two categories:
- protected gases whose composition cannot be modified by a user
- the others, called unprotected.
The reason for this distinction is simply to prevent a modeling error from changing the composition of a known gas, such as that of air or natural gas.
Condensable vapors
About twenty condensable vapors represent fluids in areas close to their liquid-vapor equilibrium curve.
The ideal gas model is therefore insufficient.
External substances
These are substances defined outside of the Thermoptim core, hence their name.
They can either be simple substances, entirely calculated in the external classes of Thermoptim, or else mixtures, whose calculation can be carried out in specific software, coupled with Thermoptim.
Cycle plot in the (h, ln (P)) thermodynamic chart
Thermodynamic diagrams are the third working environment of Thermoptim. Several types of charts are available, and the properties of substances can be represented there.
We will detail a little more the (h, ln (P)) chart, and indicate how to change the type of chart.
The interest of the (h, ln (P)) chart is that it is very easy to use and that the energies involved are read directly on the abscissa axis.
(h, ln (P)) chart
In the (h, ln (P)) chart, the enthalpy is plotted on the abscissa, and the pressure is plotted on the ordinate, most often on a logarithmic scale, so that the area corresponding to the low pressures is more readable.
Its apex corresponds to the critical point C, the left, ascending part, represents the beginning boiling points (bubble curve), and its right, descending part, saturated steam (dew curve).
Between these curves is the domain of the two-phase liquid-vapor equilibrium, and, in the rest of the plane, that of the simple fluid.
This figure, relating to water, recalls the names of the main curves in the chart.

First step: loading the R134a (h, ln (P)) chart
Click this button
You can also open the chart using the "Interactive Charts" line in the "Special" menu of the simulator screen, which opens an interface that links the simulator and the chart. Double-click in the field at the top left of this interface to choose the type of chart desired (here "Vapors").
Once the chart is open, choose "R134a" from the Substance menu, and select "(h, p)" from the "Chart" menu.
Possible modification of the layout of the chart axes
If the layout of the chart axes does not suit you, you can modify it using the lines X Axis and Y Axis of the Chart menu. A layout window is then displayed.
If you click on the "Grid" box, vertical lines for the x-axis and horizontal lines for the y-axis are drawn on the screen, at the main scale of the axis.
If you click on the "Automatic scale" box, Thermoptim will search for a scale covering all the data relating to the selected substance.
The scale is logarithmic if you check the corresponding box, and linear otherwise.
If the "Automatic scale" box is not checked, you can enter the minimum and maximum values you want. The values for the main and secondary scales can either be calculated automatically or entered by you, depending on whether the corresponding "Auto" box is checked or not.
Please note: if the "Automatic scale" box is checked, your values will be replaced by those that Thermoptim will automatically determine.
After making your changes, click "OK" to save your choices, and "Cancel" to return to the previous values.
Second step: loading a pre-defined cycle, the layout of which has been previously refined in order to be more precise
Click this button
You can also open this cycle as follows: in the chart window, choose "Load a cycle" from the Cycle menu, and select "refrig_lightEnThin.txt" from the list of available cycles. Then click on the "Connected points" line in the Cycle menu.
Identification of some characteristic points in the chart
What is the point in the liquid zone?
What is the point in two-phase zone?
What is the point with the highest temperature?
Third step: change of chart type: display of the entropy (T, s) chart
To display this type of chart, click this button
You can also open this cycle in the following way: select "(T, s)" in the "Chart" menu of the chart window.
If the abscissa or ordinate scale does not suit you, change it using the "Chart/X Axis" and "Chart/Y Axis" menus.
Overall cycle performance, efficiency determination
The Balance sheet button of the simulator is used to calculate the overall balance of the project.
Click on it to display the values of the three quantities associated with it, the meaning of which is given below.
Energy types of processes
Each process has a type of energy which makes it possible to distinguish the "purchased", "useful" and "other" energies:
- purchased energy represents energy supplied to the cycle from outside, in this example the work supplied to the compressor
- useful energy represents the useful energy effect, in this example the heat extracted from the evaporator as we deal with a refrigeration installation
- other energy is the default
Overall balance
We saw earlier that the cycle balance appears both in the diagram editor and in the simulator screen.
Let's see how it is calculated. In order not to weigh down the discourse, we are talking about energies here, but the reasoning is of course also valid for the capacities.
The overall balance of the cycle is established by summing up the energy types of the different processes:
- the purchased energy generally represents the sum of all the energies that we had to supply to the cycle coming from outside
- the useful energy represents the net balance of the useful energies of the cycle, that is to say the algebraic sum of the energies produced and consumed within it participating in the useful energy effect
- efficiency is the ratio of the absolute value of the useful energy to purchased energy. For a refrigeration installation, as this ratio is generally greater than 1, we speak of COefficient of Performance or COP
Identifying the energy types of the model processes
The energy type field appears under the process name.
To change the type of energy, double-click on this field and choose from the list of choices offered.
In a refrigeration cycle, the useful energy is the energy extracted from the evaporator, and the purchased energy that which has to be brought to the compressor.
Application: open the various processes of the cycle and find their energy types.
Using the example catalog

The list of available projects then appears, each with a title and a small comment to distinguish them from each other.
A double-click on one of them opens the project and diagram files.
This way of doing things allows you to avoid having to search for project and diagram files in the proj and schema directories of the software installation directory.
Change in model settings
One of the great advantages of computer models is that they are very easy to use to study the influence of a parameter on the overall performance of the system.
The next two activities address the issue of flow and pressure propagation.
Once the modification of the parameter has been made in the point or the process, clicking on the "Recalculate" button of the simulator updates the whole model.
It is often necessary to do this several times because new values are updated when each recalculation takes place. The process generally converges quickly, the elements of the overall balance stabilizing.
Once the settings have been made, in order for the modifications to appear in the diagram editor, hide the values, then re-display them, by selecting the menu line "Special / Display values" twice, or by typing twice the F3 key.
Flow propagation
Being able to control the flow is very important in practice. In Thermoptim, this control is carried out by the nodes and by the connections between processes. Since there is no node in this model, we will not talk about it here.
When two processes are directly connected, Thermoptim automatically propagates the flow from the upstream process to the downstream process, unless the latter is said to be "set flow".
In such a process, the flow keeps the value entered on the screen, and therefore cannot be modified.
So if you want to change the flow rate of your model, you must do so in a "set flow" process, otherwise your modification will not be taken into account.
Identify in the model the process with "set flow".
Application: modification of the model flow
As an exercise, modify the flow rate in this process, for example by entering the value of 2 (g/s) instead of 1.
In order for this value to be taken into account by Thermoptim, you must then click the process "Calculate" button.
To update the complete model, go to the simulator screen and click the "Recalculate" button until the balance stabilizes.
Then go to the diagram editor and press twice the F3 key: the new screen is then displayed. The useful and purchased capacities have doubled, but the efficiency (here the COP) has of course remained the same.
Propagation of pressures
The refrigeration cycle works between two pressure levels, called high pressure (HP) and low pressure (LP).
When you want to change their values, you have to do it in each point, which is a bit tedious.
To make things easier, the "exchange" type processes offer an option, called "iso-pressure", that you may have noticed.
If it is checked, the pressure is automatically propagated from the upstream point to the downstream point.
As a result, when several "iso-pressure" type "exchange" processes are connected together and you wish to change their pressure, you must do so in the upstream point of the most upstream process, otherwise your modification will have no effect.
In which point should we change the pressure in order to change the high pressure of the model?
Application: modification of the model high pressure
As an exercise, modify the high pressure in this point, for example by entering the value of 9 (bar) instead of 12.
For this value to be taken into account by Thermoptim, you must click the point "Calculate" button.
Then check the "iso-pressure" option in the "desuperheating" and "condenser" processes.
To update the complete model, go to the simulator screen and click the "Recalculate" button until the balance stabilizes.
Then go to the diagram editor and press twice the F3 key: the new screen is then displayed. The COP has improved since the condensing temperature has dropped.
There are two ways to open the screen of a process: either by double-clicking on its icon in the diagram editor, or by double-clicking on its row in the simulator process table.